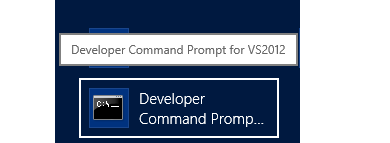How to use SharePoint Online: Best practices, tips, and tricks
What is SharePoint, and how can you use SharePoint to make the most of your Microsoft 365 experience? More companies are embracing the cloud-based productivity tools required for a distributed workforce— performing fewer on-premises SharePoint migrations while increasingly moving to cloud-based SharePoint Online/Microsoft 365 . This trend has been reflected in our own customer data, which helps solidify a feeling we’ve been having for years: the cloud is no longer an eventual possibility for businesses—it is the default solution. Whether you’re migrating to the cloud from an old version of SharePoint Server or entering the Microsoft universe for the very first time, these best practices, tips, and tricks will help you use SharePoint Online effectively in your organization. Table of contents What is SharePoint Online? SharePoint’s structure What are SharePoint sites? What are SharePoint pages? What are SharePoint lists? What are SharePoint libraries? What are SharePo...