How to use SharePoint Online: Best practices, tips, and tricks
What is SharePoint, and how can you use SharePoint to make the most of your Microsoft 365 experience?
More companies are embracing the cloud-based productivity tools required for a distributed workforce—performing fewer on-premises SharePoint migrations while increasingly moving to cloud-based SharePoint Online/Microsoft 365.
This trend has been reflected in our own customer data, which helps solidify a feeling we’ve been having for years: the cloud is no longer an eventual possibility for businesses—it is the default solution.
Whether you’re migrating to the cloud from an old version of SharePoint Server or entering the Microsoft universe for the very first time, these best practices, tips, and tricks will help you use SharePoint Online effectively in your organization.
Table of contents
What is Microsoft SharePoint Online?
Microsoft SharePoint is a collaboration and communication platform that can be used to build an organization’s intranet. It also powers file collaboration across the entire Microsoft 365 ecosystem.
It’s very important to understand that SharePoint is not a tool, like Word or Excel. It’s not something you install, and everybody gets the same thing.
When I ask people this question, the most common answer I get is: Well…I don’t really know.
SharePoint Online contains a built-in cloud document management system with your Microsoft 365 subscription. With it, members of your organization can access files anywhere, safely, and collaborate with others in real-time.
For example, every time you create a team in Microsoft Teams, a SharePoint site is also automatically created—a team site to collaborate on shared files. This is one way SharePoint can be used as a collaborative content management system instead of just being an intranet.
Learn more about how SharePoint works with Microsoft Teams and Microsoft 365 Groups
The modern SharePoint Online experience is all about adaptability. Compared to Classic SharePoint, the structure is much more flexible, meaning that it can easily be molded to fit the needs of your organization today, and as those needs change over time.
The SharePoint Online environment
Because SharePoint Online plays such a big role in the Microsoft 365 universe, I just wanted to quickly recap the basic structure to make sure everyone is on the same page.
It’s important to understand the difference between:
- SharePoint sites: boxes that are used to organize and store information
- SharePoint pages: space used to display content within a SharePoint site
- SharePoint web parts: web applications designed to store specific types of content
Looking for the difference between Onedrive & SharePoint? Check out this infographic on Onedrive for Business vs. SharePoint
What are SharePoint sites?
If you want to keep it simple, a Microsoft SharePoint site is basically a box. And inside of this box—inside your SharePoint site—are all your lists and document libraries.
The next thing you need to make sure you understand is: what is a site collection?
Remember that box, the site, that’s holding all your lists, pages, and libraries? Well, now you have a few boxes that are linked together by a structure, a hierarchy.
You can think of those boxes collectively as a site collection, because they are all connected through the same superior site—what we sometimes call the root site.
When you create security groups in SharePoint, they’re shared by the entire site collection—the structure of sites or boxes that are linked together.
In the modern SharePoint Online, all sites are site collections and are typically connected to a hub (more on hub sites below).
Everything within a site collection will also share some things, like the list of SharePoint groups. You can also choose for them to share other things, like databases or a style library.
When you create security groups in SharePoint, they’re shared by the entire site collection—the structure of sites or boxes that are linked together.
It’s worth noting that many of the Microsoft’s new features—like Microsoft 365 Groups, Teams, and modern group-connected team SharePoint sites—are designed to work with one site at the top level.
What is a SharePoint team site?
Ideally, each team should get its own site collection, this makes document sharing and collaboration easy. This happens automatically when you create a new group in Microsoft 365 Groups, or a team in Microsoft Teams.
This means you’ll likely have lots of different team sites dedicated to projects or work teams within your organization. Don’t panic–this is a good thing. The more specific the purpose of each site collection, the easier it is to apply the appropriate governance policies.
What is a SharePoint communication site?
Whether that’s content, a major announcement, or your weekend plans, communication sites enable you to broadcast your message to a wider audience. Typically, only a small amount of members have the privilege to post in communication sites, and most users have read-only permissions.
Permissions for communication sites are derived from SharePoint groups, whereas permissions for team sites are based on settings in Microsoft 365 Groups.
For more guidance on when to create a team site vs when to create a communication site, refer to the official Microsoft documentation.
What are SharePoint pages?
SharePoint pages are key collaboration tools and are primarily used to present content to end users. Generally, you’ll use two different types of pages:
Navigation pages
Act as a jumping off point for end users to navigate your site. For example, the home page of your intranet is a type of navigation page that presents different categories and potentially some high-level information.
Think carefully about this page, as it will affect how your users are able to move through the rest of your intranet and sites and find the information they’re looking for.
Need some inspiration? Check out Microsoft’s lookbook for more ideas of how you can set up your homepage for maximum impact.
Destination pages
Contain the bulk of the content users are looking for, and are usually built around a specific topic. For example, you create a team in Microsoft Teams for Employee Success. A dedicated SharePoint site is automatically created to store content related to this team. Your home page might include links pointing to multiple destination pages, this is a good place for your typical file sharing, or easily accessed documents.
A successfully SharePoint information structure is made up of a carefully planned combination of both navigation pages and destination pages that takes into consideration the end user experience.
What are SharePoint lists?
If we know that a site is a box with lists and libraries inside of it, then what exactly is a list and what is a document library?
It’s just like creating a table in Word or Excel: each column you create means more information contained in each row.
A SharePoint list is essentially a table on the web—easy to create, easy to use, and accessible from every browser.
It’s just like creating a table in Word or Excel: each column you create means more information contained in each row. The only difference is that a list has all the features of SharePoint for versioning, for content approval, and for work flows.
Read more on SharePoint Lists, and how they’re evolving
What are SharePoint libraries?
Document libraries are essentially the same thing. They’re a table, but instead of being just regular tables for managing content or data, the table is actually for the documents themselves.
Instead of putting your document straight into a file folder in File Explorer, you put them in a document library. Then you have columns that let you classify, manage, and tag your content—making finding your document that much easier.
What are SharePoint hub sites?
The key to creating a site structure that’s physically flat but logically top-down? Hub sites.
Whereas many organizations used sub-sites in the past to create connective tissues, sub-sites don’t adapt well to change. That’s because sub-sites are actually a physical construct reflected in the URL for content. If you reorganize your business relationships, you break all the intranet relationships in your content.
The modern SharePoint experience uses site collections, which allow for greater flexibility and adaptability. As your organization changes, so too will your SharePoint.
Hub sites are the connective tissue for organizing families of modern SharePoint team and communication sites. They model relationships as links, rather than hierarchy or ownership, so it’s much easier to adapt to organizational changes.
Take your understanding further: 5 expert tips to manage your SharePoint Online
How can I measure SharePoint Online user engagement?
The SharePoint platform comes with an out-of-the-box SharePoint usage reports to help you improve the adoption and business impact of your SharePoint environment. The reports show a number of analytics that showcase how visitors have interacted with content on a site.
Who can access the SharePoint reports?
Site admins, members, owners and visitors can access site data, but site visitors are restricted from downloading usage reports. Guest users with Site Owner permissions will not have access to site analytics or usage data.
To see three ways of measuring user engagement in SharePoint check out this recent blog post.
How to keep SharePoint tidy?
SharePoint Online has built-in systems for carrying out audits across your environment. SharePoint audit logs allow you to analyze files, lists, and folders in your content management system. With SharePoint online you can audit the following:
- File and page activities
- Sharing and access request activities
- Directory administration activities
- Power BI activities
- Microsoft Teams Healthcare activities
- Power Automate activities
- Synchronization activities
- SharePoint list activities
- Site Permissions activities
Want to know more? We wrote a 101-level article on how to audit SharePoint
At ShareGate we’ve got an extensive, quick start tool for automating your Sharepoint reporting. You can get visibility in minutes, and stay on track while saving time. We’ve got a free 15-day trial, or you can check out our technical documentation for a list of all the reports available.
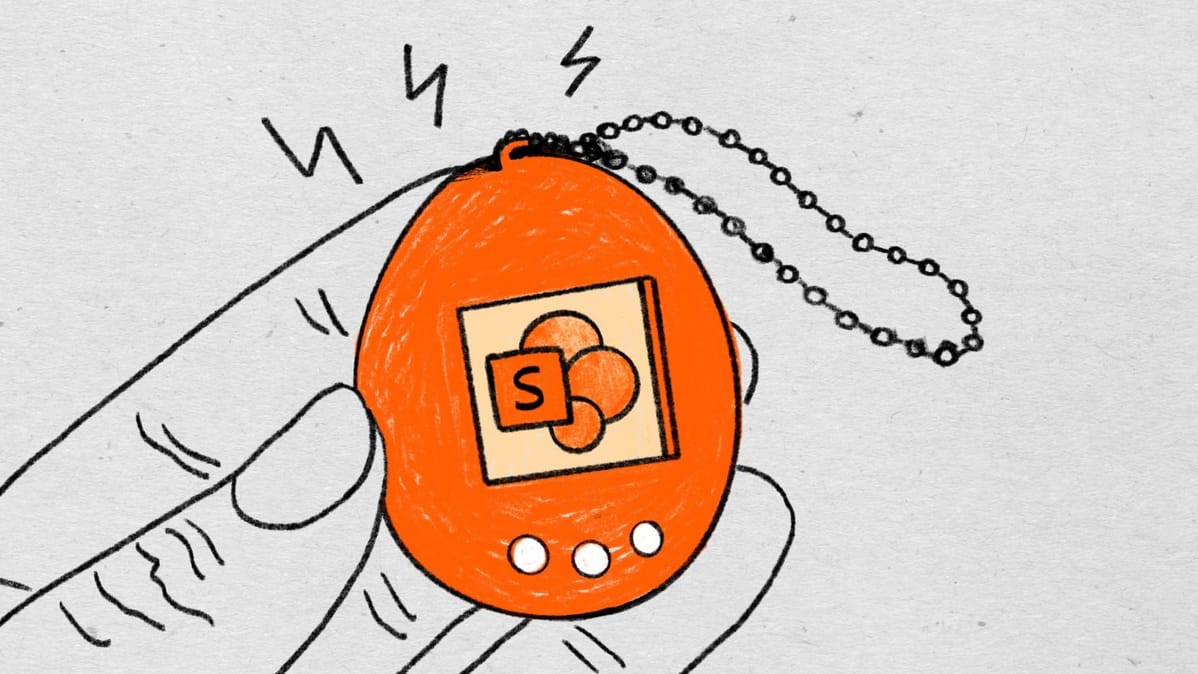
Comments
Post a Comment