Deployment of Provider-Hosted App Package on Azure
Provider-Hosted App on Azure
Step 1:
- In windows, search for Developer Command Prompt of VS2012.
- Right click the icon and click on Run as administrator.
- Here use the msbuild command with the below parameters and values, which will build the solution and create a package.
msbuild ".sln file path" /p:DeployOnBuild=true /p:DeployTarget=Package /p:Configuration=Release /p:PublishProfile=" FTP.pubxml file path" /p:Password="usrPWD value” /p:AllowUntrustedCertificate=true /p:VisualStudioVersion=12.0
o
msbuild
: path to .sln file of your solution
o
DeployOnBuild
: true
o
DeployTarget
: Package
o
Configuration
: Release
o
PublishProfile
: path to .pubxml file of FTP settings in ‘Profiles/PublishProfiles’ folder of
AppWeb path in solution
o
Password
: value of userPWD from .publishSettings file that you have downloaded from
azure web app
o
AllowUntrustedCertificate
: true
o
VisualStudioVersion
= 12.0
Step 2:
- Run this command with all filled values in parameters in command prompt.
- Build succeeded message would appear once build is done.
Step 3:
- Navigate to Package folder in ‘obj/Release’ path of your solution.
- Here you would see the contents of the folder like this
- Open ‘.SetParameters.xml’ file and apply one change i.e.
Step 4:
- Create a new batch file in the same folder path of the package and write the code in it as below
- This file contains command path of .deploy.cmd, publishUrl, UserName, userPWD and a command line to execute this file with this parameter values.
Step 5:
- Run this batch file named ‘Azuredeploy.bat’
Note: Microsoft Web Deploy is mandatory for executing this file, if not available in your system (Check in control panel), download and install it from http://www.iis.net/downloads/microsoft/web-deploy
- Here running this batch file it would execute msdeploy.exe process and finally deploy the package with all contents to azure.
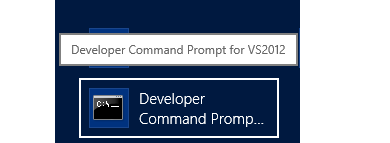









Comments
Post a Comment